For Models: X1-R, X1, V1-R, V1
Offline Mode (Using Without Internet)
It is possible to control your DynaMount using a Wi-Fi router that is not connected to the internet, we call this “Offline Mode”.
This guide does not cover the process of actually setting up your Wi-Fi router for use without an internet connection as this will be different for every router. But most consumer routers will function as a DHCP server + switch (assigning IP addresses and managing communication between them) even without an internet connection. Please review the instruction manual for your specific Wi-Fi router.
- Within the settings for your particular Wi-Fi router, it is recommended to either assign a “Static IP Address” to your DynaMount, or increase the “IP Lease Time” so your DynaMount maintains the same IP address from session to session.
- Some routers may require you to disable “WAN” (internet) in their settings to function properly without an internet connection.
Here are the instructions for controlling your DynaMount in Offline Mode:
- Make sure you have followed the steps in Creating A Profile, Adding A DynaMount To Your Profile, and Hardware Setup.
- You cannot log in, create a profile, or add a new device to your profile while in Offline Mode. You must have previously logged in and set up your DynaMount with an internet connection before you can control it in Offline Mode.
- If you haven’t previously, complete the steps in the Wi-Fi Setup guide so your DynaMount can connect with the standalone Wi-Fi router.
- Now, wherever you take your DynaMount + router, only the remaining steps will apply.
- Plug in your Wi-Fi router and wait for it to boot up.
- Plug in your DynaMount and verify it is connected to the Wi-Fi router (slow breathing green LED on plastic enclosure).
- Immediately after your DynaMount successfully connects to any Wi-Fi router its LED will either blink light blue once (indicating successful connection to the internet), or it will blink orange a few times (indicating failed internet connection, but still connected to Wi-Fi).
- It is normal for the LED to blink orange right after connecting in Offline Mode. You can just ignore it.
- Verify that your computer or mobile device is connected to this same Wi-Fi router as your DynaMount.
- Open up the DynaMount app of your choice.
- Only the user profile that had most recently been logged in with an internet connection can be used in Offline Mode.
- If your computer or mobile device is already connected to the standalone Wi-Fi router when the app first opens, the app will detect that there is no internet and displays the “Offline Mode Active” indicator.
- Tip! If you switched to the standalone router after already opening the DynaMount app, click the “🔍 LAN” button which scans for devices on the network. It will detect there is no longer internet access and will then prompt that the app has switched to Offline Mode.
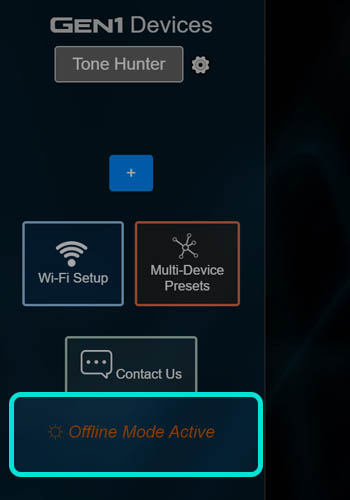
- Since the IP address of the DynaMount may change with each boot (unless you assign it a “Static IP Address” within your router’s admin panel), go ahead and click the “🔍 LAN” button to discover the device on the network.
- Note, scanning for devices may take a little longer in Offline Mode, a reminder about this will display.
- If the app is unable to find your gen1 device while in Offline Mode, you can also try a 3rd-party network scanning app (“Fing” is one example) to find your DynaMount’s local IP address, and then enter it manually in the app under Device Settings (gear icon) > General Settings > Local IP Address. Alternatively, your Wi-Fi router’s settings may have a “Connected Devices” section with this info.
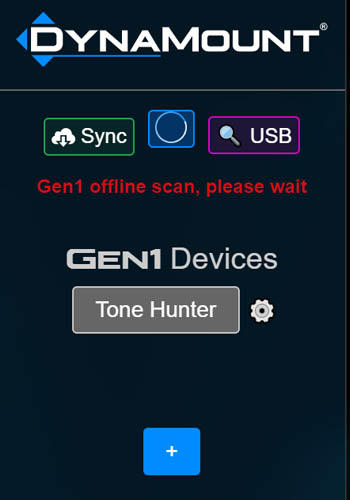
- Once the device is discovered on the network, its button will turn blue
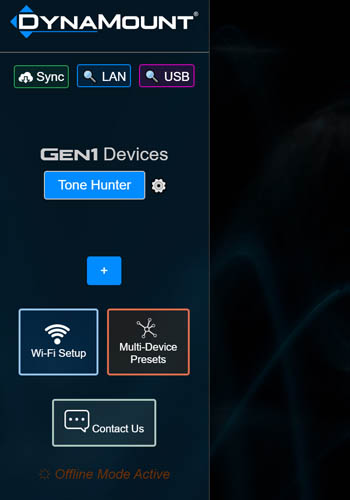
- Click on the blue device button to control it.
- Any settings saved while in Offline Mode will be saved for as long as the app remains in Offline Mode. When you elect to leave Offline Mode, you will be given the option to either keep your settings from Offline Mode, or pull in your most recent internet-connected settings from the Cloud.
- The control gauges will be displayed and you can now control your DynaMount.
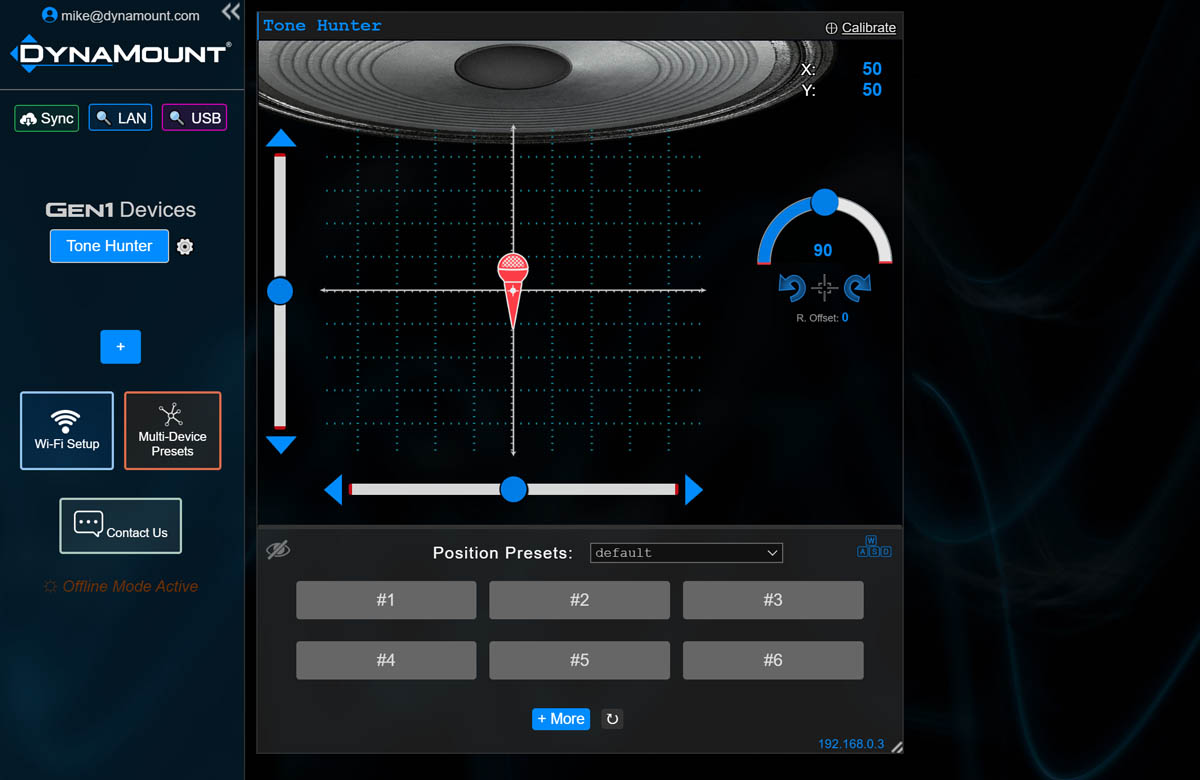
- Remember to keep your app in Offline Mode to maintain presets, settings, etc. that have been set while in Offline Mode.
- Tip! If the app has been in Offline Mode but you have now connected back to the internet, click on the “Offline Mode Active” indicator to direct the app to check for an internet connection once again.
- You’re all set to take your DynaMount + router with you just about anywhere!