USB Setup (Gen 2)
Control your gen2 DynaMount via a direct USB connection.
Note! If you are looking for info on how to use third-party USB controllers/joysticks (such as NES classic style) with your DynaMount, that info is found in our USB Joysticks guide. Joysticks like those are plugged into your laptop/desktop computer and used with our app, they are not plugged directly into your DynaMount.
While it is generally recommended to control your DynaMount over a network when possible using either Wi-Fi or Ethernet, there are situations where a direct USB connection is preferred. With a wired USB connection, range is limited to about 15 ft (unless you get “active repeater” style USB 2.0 cables), but on the plus side latency is extremely low.
After completing these steps, your gen2 DynaMount will be connected for control via USB.
- Power up the unit with the included 12V power supply
- Warning! If you plug in the USB cable first, the LED on the unit will turn on but it will not receive enough power to run properly. It is important to plug in the 12V power supply first.
- Once the unit has finished booting up (blinking blue LED), connect a USB cable from the unit to your computer.
- Windows users: If this is your first time connecting it to this computer and drivers do not install automatically, please see the Manual Windows Driver Installation instructions below.These steps are only needed for Windows users whose computer was unable to automatically install necessary drivers. Usually, Windows 10 is able to install drivers automatically, but Windows 7 users may need to follow this procedure
- Download the Windows drivers HERE.
- Unzip the file. It is fine to unzip this into your Downloads folder.
- With a USB cable plugged between the DynaMount and your Windows computer, open up your computer’s Device Manager.
- Under “Other Devices” (or possibly “Ports” on Windows 10), right-click on “Photon with WiFi”.
- Select “Update Driver Software”.
- Select “Browse my computer for driver software”.
- Navigate to the unzipped drivers folder you downloaded and unzipped earlier.
- The driver is called “photon.cat”.
- It will prompt to install device software: Particle Ports by Spark Labs, Inc.
- Select “Install”.
- It should say “Windows has successfully updated your driver software” for this device: Photon
- Hit “Close”.
- In the Device Manager you should now see “Photon” under Ports
- Click the small magenta “🔍USB” button to now discover the unit.
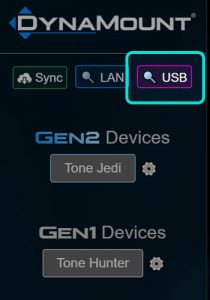
- The LED on the DynaMount will turn MAGENTA indicating that it is now in USB mode.

- Click on the device button (which should now also be magenta) in the app to open a control window and begin positioning the unit over USB.