For Models:
X2-R, X2-R Micro, V2-R, Custom Shop
Wi-Fi Setup (Gen 2)
Wirelessly connect your gen2 DynaMount to your home/studio Wi-Fi network.
In order to wirelessly control a DynaMount it must first be connected to your Wi-Fi network. After completing these steps, your DynaMount will be connected and Wi-Fi credentials saved so the next time it powers up it will connect to the network automatically.
- This guide applies and the steps are the same regardless of whether you are using the iOS, OSX, Android, or Windows app.
For the Wi-Fi Setup process it is recommended to place your DynaMount close to your Wi-Fi router.
- Power up your DynaMount with the included 12V adapter.
- In the “DynaMount” app, click on the Wi-Fi Setup button.
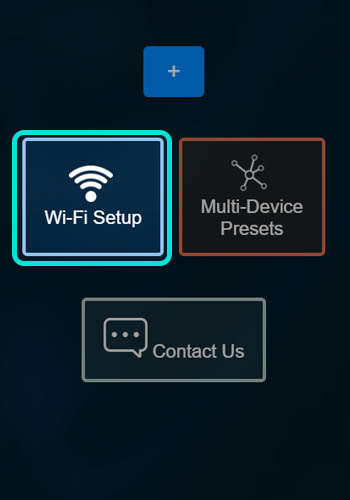
- If your DynaMount is already in Wi-Fi Setup mode (blinking blue LED), proceed to Step 4.

Not in Wi-Fi Setup mode? Press and hold the SETUP button on your DynaMount for 5 seconds (no longer) with a pen/pencil then release. This will wipe out all saved Wi-Fi credentials on the device and reset it into Wi-Fi Setup mode.- Please note, if your DynaMount is blinking green (trying to connect to a Wi-Fi network), the SETUP button may not respond right away. After you’ve held it for 5 seconds and released it, it may take up to 15 seconds to restart.

- When your DynaMount is in Wi-Fi Setup mode (blinking blue) it creates a “DynaMount-XXXX” Wi-Fi network.
• The “DynaMount-XXXX” network is only used for the Wi-Fi setup process and not for controlling your DynaMount. - Connect your computer or mobile device to this “DynaMount-XXXX” network (no password is required).
• Tip! If your computer is connected to another network via Ethernet cable, this may need to be temporarily disabled/unplugged before connecting to the “DynaMount-XXXX” network for the Wi-Fi Setup process to complete successfully.- If you are unable to connect to this network, reboot your DynaMount and try again.
- If that doesn’t help, try connecting from a different computer or mobile device.
- If you are still unable to connect, please see the tips in our Troubleshooting Guide
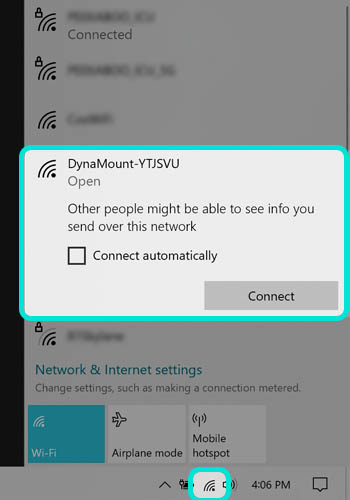
- Once connected to “DynaMount-XXXX”, click the “Scan” button in the app. This tells the DynaMount to search for available wireless networks.
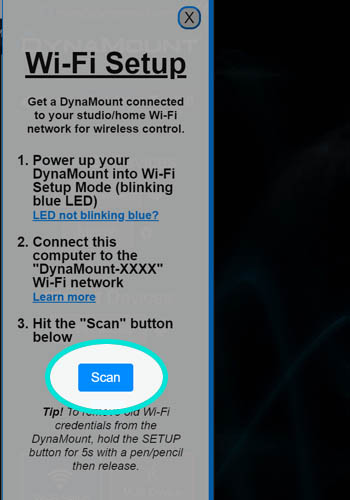
- Available wireless networks will be listed. Don’t see your network?
- Select your studio/home Wi-Fi network (2.4GHz only), enter the network password & hit “Send To Device”.
- You should immediately see the LED on your DynaMount begin blinking green which indicates that it is trying to connect to your Wi-Fi network. Once your DynaMount successfully connects, the LED will begin a slow “breathing” green.
- If the LED stays blinking blue after you hit “Send To Device”, try restarting the DynaMount. After booting up, it will now automatically connect to your network if the Wi-Fi credentials were in fact received successfully. If it stays blinking blue even after being reset, try completing the Wi-Fi setup process again.
- If your DynaMount quickly flickers green and then goes back to a slow blinking blue, you may have incorrectly typed in your network password. Please reconnect to the “DynaMount-XXXX” network, double-check your password and try again.
- If it is stuck blinking green and you believe you may have entered an incorrect password, hold the SETUP button for 5 seconds (no longer) then release to restart your DynaMount into Wi-Fi Setup mode.
- If you’re certain you are correctly entering the password but it still is not connecting, try moving the DynaMount closer to your Wi-Fi router and try again. If moving it closer to your router fixes the problem, please review the tips for improving Wi-Fi signal strength found in our Troubleshooting Guide.
- Your DynaMount will only work on a 2.4GHz band Wi-Fi network (not a 5GHz band network). Also, if you have a “dual-band” router make sure the 5GHz band is set to have a different network name and password than the 2.4GHz band. This will keep your router from attempting to automatically switch the DynaMount over to 5GHz.
- Check if your router uses the older WEP security protocol. If it uses WEP, please see important connection information in the “WEP security” section of our Troubleshooting Guide.
- If it is still unable to connect (blinking green quickly), please refer to our Troubleshooting Guide for more tips to get connected.

- You will then see the LED briefly flash either light blue or orange depending on whether your network has an internet connection. For more info, please see our LED Color Codes guide.
- A message will display in the app, letting you know it has completed sending Wi-Fi credentials to the DynaMount.
- Lastly, connect your computer or mobile device back to your home/studio Wi-Fi network which your DynaMount is now connected to.
- Your DynaMount is now connected!