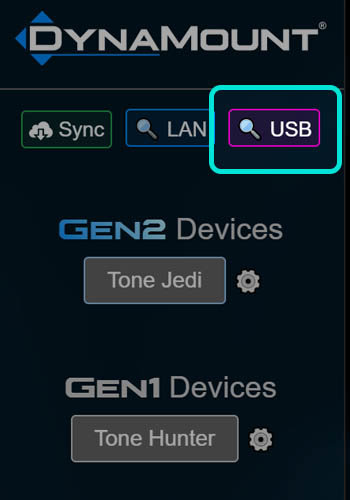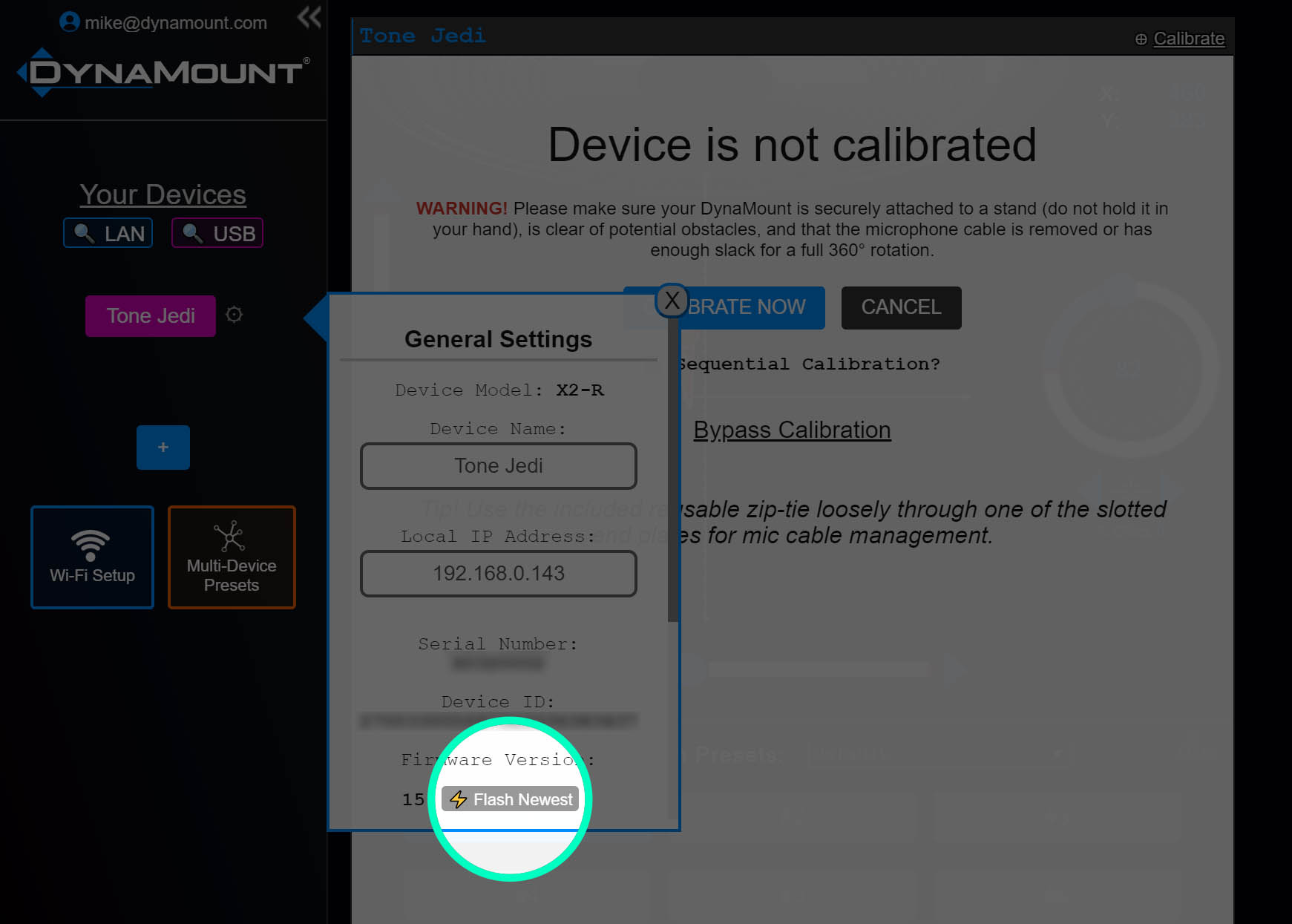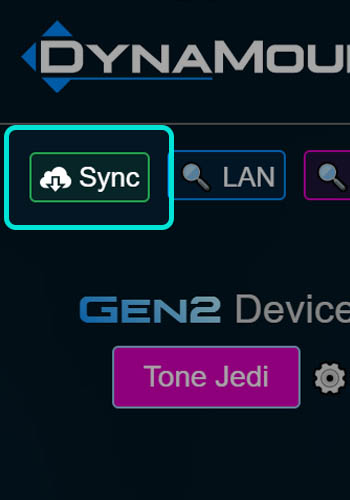For Models:
X2-R, X2-R Micro, V2-R, Custom Shop
Flashing Firmware Updates

Gen2 DynaMount models introduce the ability to easily update firmware (the code running on the DynaMount itself) directly from our desktop Mac/PC apps! This means you can keep your gen2 unit on the cutting edge as we push out new features and bug fixes on an ongoing basis.
Important! The ability to update firmware is only available on Gen2 models (X2-R, X2-R Micro, V2-R, Custom Shop). It is not possible to update firmware on earlier models.
Gen2 Firmware Update Steps
- Make sure you have the newest version of the DynaMount desktop app for Mac/PC.
- Versions of the app prior to v2.0.1 do not yet offer firmware flashing.
- The latest app download links can be found here.
- Open the app on your Mac/PC computer
- Do not yet open any device control windows within the app
- Boot up your DynaMount using the included 12V power supply
- Once it has finished booting up (LED no longer white), connect a USB cable between your DynaMount and the computer
- Click the “🔍USB” button in the app
- The corresponding button in the Your Devices list will turn magenta, meaning the unit is discovered over USB
- Make sure this particular gen2 DynaMount has already been added to your profile
- Try clicking the “🔍USB” button a couple more times
- Windows users, additional USB drivers may need to be installed first. Please find the driver installation instructions about halfway down the page in the USB guide here.
- Try bypassing any USB hubs, and plug the USB cable straight from the DynaMount to the computer
- Try a different USB cable
- Click the magenta device button
- The calibration prompt will appear, but do not calibrate the device
- Instead, with the calibration prompt visible, go to Device Settings (gear icon) > General Settings > Firmware Version > Flash Newest
- The LED on the DynaMount will begin flashing yellow, meaning that it has entered Programming Mode
- NOTE: On Gen2 devices currently running Firmware Version 12 or earlier, Programming Mode must be entered into manually, the app will provide instructions.

If you receive an error message “Sorry, you must be connected to this device via USB” even though you are connected via USB, please try unplugging the USB and power cables from the DynaMount. Then reconnect the power cable, followed by the USB cable, and try again.
- When you click the Flash Newest button, on Mac computers it may prompt that some utilities need to be installed, and will offer instructions
- This step only needs to be done once per computer. Future app updates from the same computer will not need to repeat this
- After utilities are installed, it will flash the latest firmware
- The gen2 unit will reboot after a successful flash.
- After the unit finishes rebooting and connecting back to your network, click the “Sync” button in the app to ensure everything is refreshed
- That’s it, your DynaMount now has the latest firmware installed!